我们在配置Win系统的时候习惯给C盘系统盘多大的空间?以前在Win7的时候我一般给50-70GB,后来Win10的时候我会给100GB,但是用时间久后发现100GB居然也不够,即便我将软件并没安装到C盘中也是不够用的。这不在今天使用的时候发现C盘又满。
考虑长久一点还是准备将其他盘符中空闲的资源合并到C盘中。比如我有一个F盘50GB一直闲置没有用,于是就将E盘删除分区后空闲后用DiskGenius磁盘分区工具进行扩容。
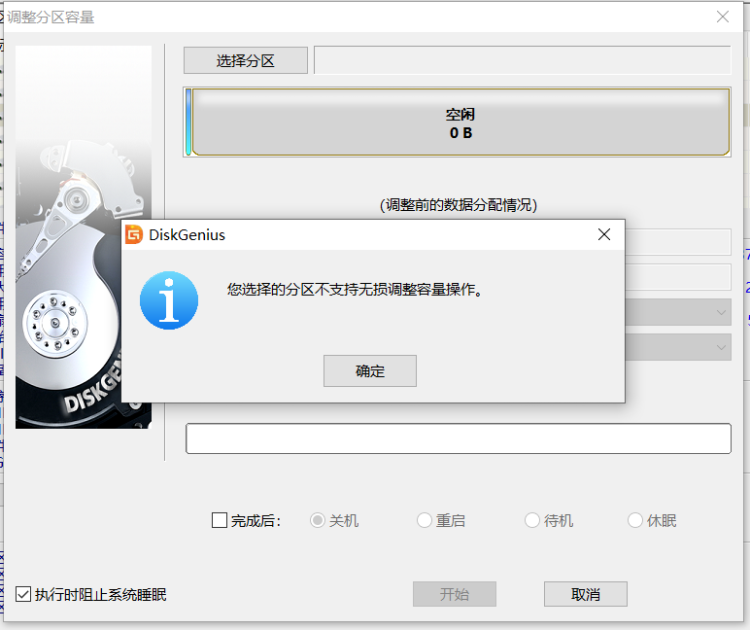
对于DiskGenius软件我们可以到其官网下载,软件是免费的。至少我用到的分区功能是免费的,不清楚其他功能是否有收费项目。在通过找到我删除分区的E盘50GB资源准备直接调整给扩容C盘发现有问题。应该是Win系统自带的Bitlocaker驱动器加密问题,我们需要先解除加密。
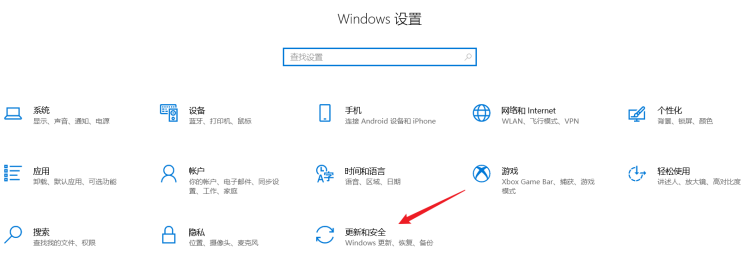
这里我们找到【更新和安全】。
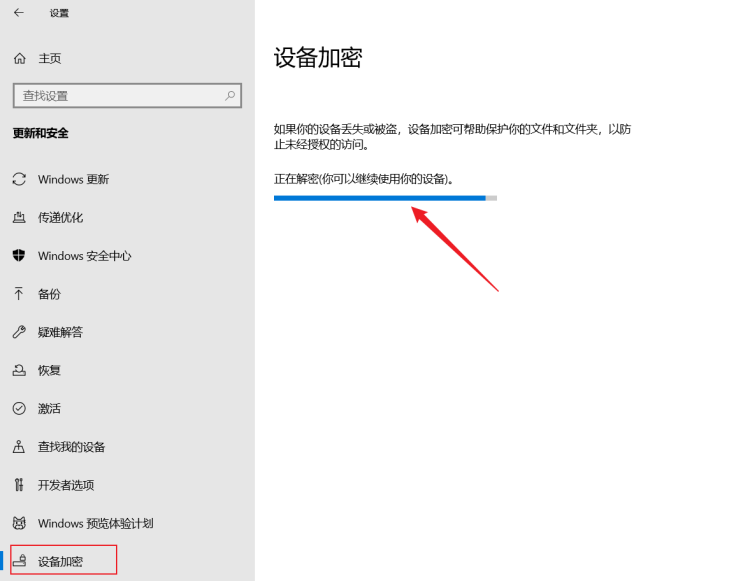
然后在【设备加密】菜单中进行解锁。这个过程需要等待一会。
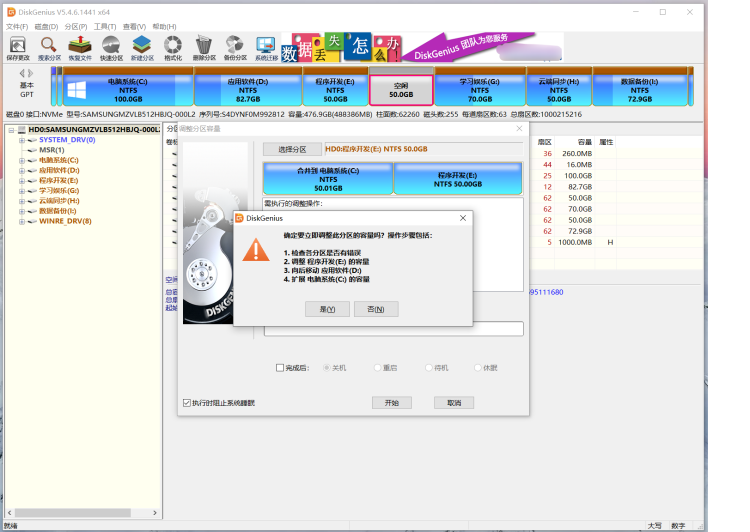
在这里我们用DiskGenius扩展分区磁盘的时候,需要有个问题。比如目前我的空闲50GB是以前的F盘,我需要先将空闲的空间给前面E盘。
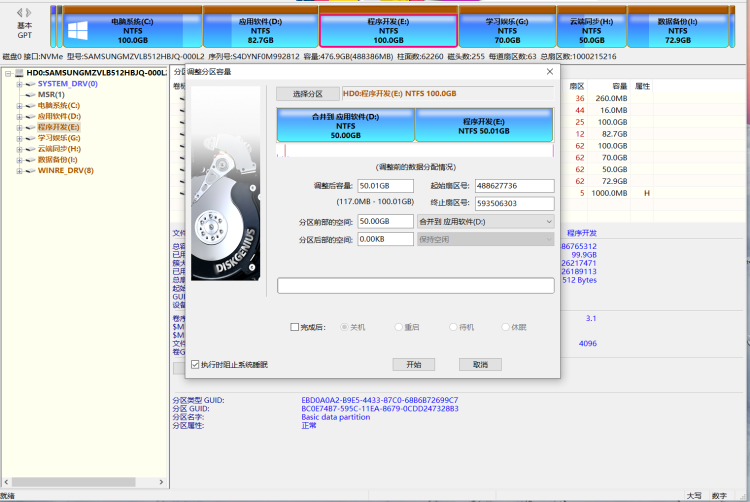
可以看到原本E盘50GB变成100GB,这里我们扩容的时候要先在调整容量减少,然后把多余的给分区前部的空间,这样就可以给磁盘空间转移到前面。比如这里我们再转移给D盘。

同样的,我们再将D盘的30GB给C盘。因为是系统盘,在最后给C盘扩容的时候需要稍微等待,扩容迁移后会重启后生效。

这里我们可以看到C盘从原来的100GB扩容到130GB,这样基本上是够用的。当然,如果C盘有必要定期清理缓存和垃圾文件,且软件一般不直接安装在C盘里,C盘系统只作为系统磁盘使用,软件在运行的时候也会占用C盘空间。
这样,通过DG工具进行扩容C盘解决C盘的容量过大问题学会了吗?

